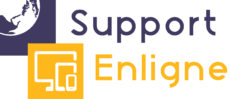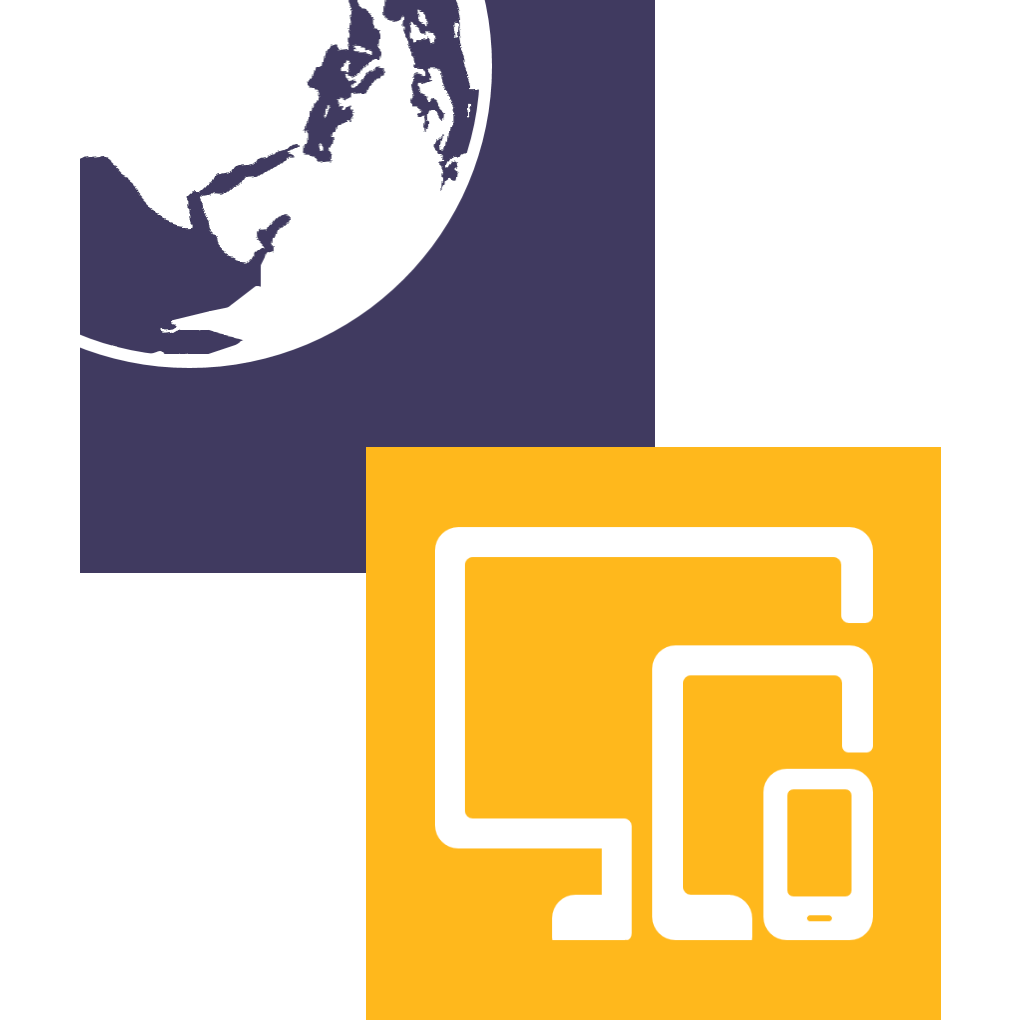A propos de l’installation de Windows
Lorsque vous installez Windows 10 ou 11 vous risquez d’être confronté à des messages d’erreur divers selon votre configuration.
A peu près 3 cas de figure :
> Soit vous installez Windows depuis zéro en partant d’un disque dur vierge, et dans ce cas les paramètres par défaut prendront leur place.
> Soit vous installez sur une ancienne installation en utilisant un disque dur déjà formaté (MBR ou GPT)
> soit vous installez en faisant un « upgrade » de votre Windows et dans ce cas la configuration sous-jacente pourrait entrer en conflit
L’essentiel à avoir à l’esprit c’est la relation qu’il y a entre la version du microprogramme de votre carte mère : Bios ou UEFI
et le type de partition de votre disque dur qui reçoit la nouvelle installation : MBR ou GPT
Pour résumer :
votre système démarre sur BIOS (hérité) -> le disque dur doit être en MBR
votre système démarre sur UEFI -> le disque dur doit être en GPT
Le type de partition GPT permet une gestion élargie des disques durs, en nombre et en capacité de stockage, c’est donc le « nouveau » format à utiliser de préférence avec Windows 10 ou 11. Si vous souhaitez installer Windows 11 assurez-vous d’avoir une carte mère suffisamment récente qui comporte UEFI.
Sachant que pour Windows 11 il vous faudra plus que l’UEFI
Côté disque dur, êtes-vous en MBR ou GPT ?
Vous devez, sous Windows, ouvrir la fenêtre « Gestion des disques »
Sous Windows 7 ou 10 vous pouvez y accéder en faisant un clic droit sur le poste de travail, ou en effectuant une recherche dans la barre de recherche.
Avec Win.11 une simple recherche dans la barre de recherche.
A « Type de Partition » soit vous trouvez « GPT » soit rien et dans ce cas vous êtes en « MBR ».
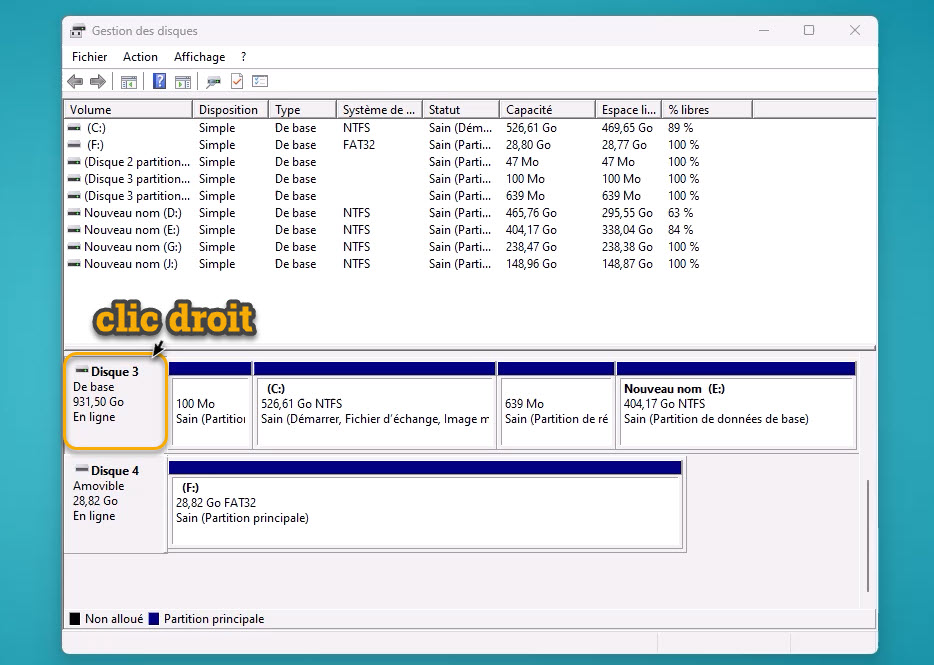
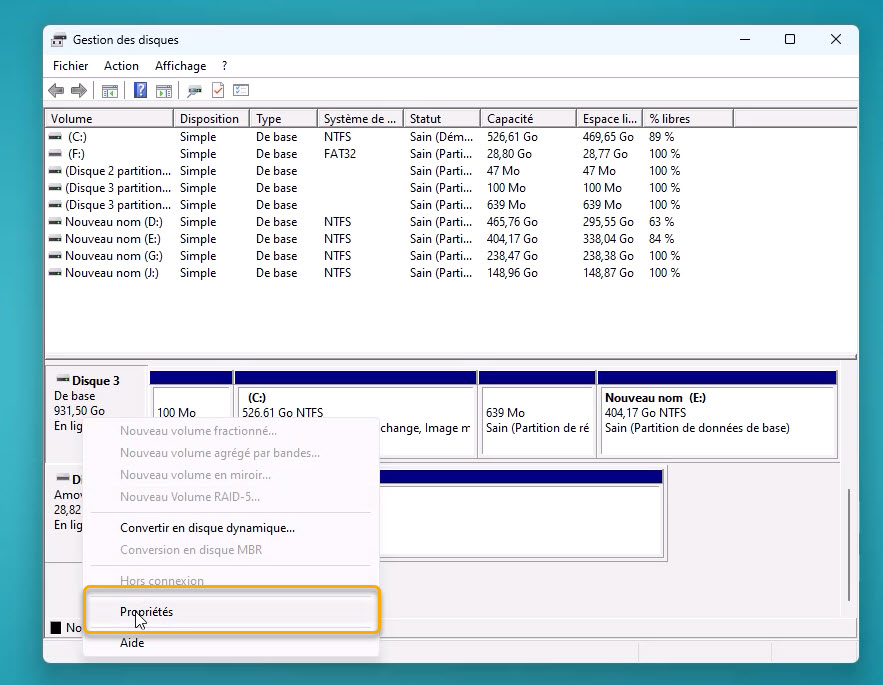
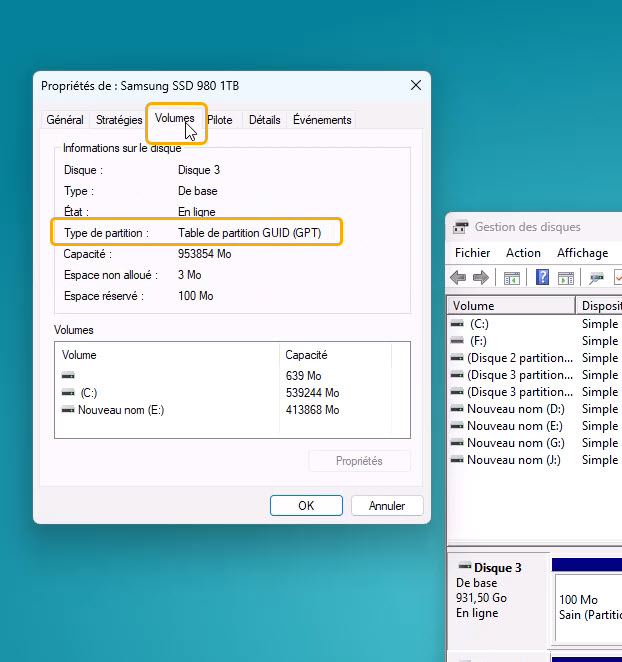
Convertir MBR en GPT
le mieux est de consulter le site de Microsoft qui explique très bien la procédure
https://learn.microsoft.com/fr-fr/windows-hardware/manufacture/desktop/windows-setup-installing-using-the-mbr-or-gpt-partition-style?view=windows-11
FAT32 ou NTFS ?
Pour conclure la partie concernant les disques durs sous Windows vous disposez actuellement de 2 types de formatage pour vos partitions: FAT32 et NTFS
FAT32 est le format le plus ancien, il est encore commode de l’utiliser sur les supports externes comme les clés USB ou les disques durs externes.
En revanche pour vos disques internes, et en particulier celui qui reçoit le système, vous devriez opter pour NTFS à partir de Windows 10. Cela va naturellement dans le sens des partitions GPT qui élargit la capacité de gestion des données.
Par exemple le format NTFS permet des fichiers et des partitions sans limite de taille.
En FAT32 vous ne pouvez pas dépasser 4Go pour un fichier unique et 8To pour une partition.
Bien sûr les disques de 8To ne sont pas encore très répandus, tout comme un fichier de 4Go, mais au rythme où l’informatique évolue vous ne savez pas ce qu’il en sera des applications dans 2 ou 3 ans.
Conclusion ? Optez pour un formatage en NTFS pour votre nouvelle installation Windows 10 ou 11
Quelques éléments clés à suivre lors de l’installation de Windows 11
Tout d’abord il est possible d’installer Windows 11 sur un disque dur partitionné avec un schéma de partitionnement MBR (Master Boot Record).
Voir l’onglet précédent pour plus de détails.
Néanmoins si vous passez à Windows 11 c’est que votre matériel vous le permet, autant opter pour un schéma de partitionnement GPT (GUID Partition Table).
Il est aussi possible d’installer Windows 11 sur un PC qui n’a pas TPM 2.0 ou Secure Boot même si ce n’est pas recommandé.
Ici nous considérons avoir la configuration minimum requise
Notamment au niveau du Bios/UEFI
– vous avez activé le TPM 2.0 (paramètres avancés / sécurité), cela peut se présenter parfois sous le nom « fTPM »
– le Secure Boot est aussi activé
– vous avez défini le Boot 1 sur la clé USB
Partant du principe que vous avez bien accordé votre type de partition (MBR ou GPT) à votre type de microprogramme (Bios ou UEFI), et que vous optez pour une installation depuis zéro depuis la clé USB sur un disque qui sera formaté lors de l’installation.
Démarrez votre PC et appuyez sur une touche pour lancer l’installation lorsqu’on vous le demande à l’écran.
Ensuite voici quelques étapes clés.

Puis on vous proposera d’entrer votre clé produit ou de le faire plus tard… et continuez.
Vous devez maintenant choisir la version de Windows 11 que vous souhaitez installer.
Bien sûr ce choix est fonction de la licence que vous avez entré ou allez entrer.
Qu’est-ce que ce « N » ?
Les versions « N » sont des versions « No media player », donc sans le lecteur « Windows Media Player » préinstallé.
Cela uniquement pour des raisons de mise en conformité avec la réglementation de libre concurrence.
A vous de voir si il vous importe de ne pas disposer de ce lecteur, sinon optez pour une version sans le N dans le titre.


Si vous ne souhaitez pas créer un utilisateur lié à un compte Microsoft
le plus simple est de déconnecter le PC du réseau internet lors de cette étape.
Si vous devez tout de même ajouter un compte (même déconnecté) indiquez un email qui n’existe pas.
Lorsque vous avez terminé l’installation pensez à re modifier le Bios pour « booter » sur le disque dur.
Certaines cartes mère récentes traitent cette opération automatiquement durant le redémarrage.